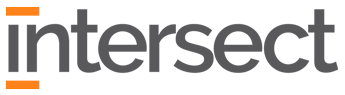Launching VR – Sketchup model
- Turn on laptop (do this with 30 + minutes before your meeting so you can run any updates/troubleshoot any connection issues)
- Once Laptop is up and running launch “Steam VR” if it hasn’t already launched.
- Plug in link station and make sure green light turns on, if not push blue button to turn link station on.
- Check that the headset, and Basestations are ready (Will appear green, see image below.)
- If the headset is not detected be sure that the link box has a green light on top, if not push the blue button to turn link box on.
- To turn on handsets hold the system button (looks like 2 pieces of paper until they beep) if headset is not connected correctly handsets will not connect.
- Open sketchup and sketchup model you are going to view in VR.
- In the Extensions menu select sketch VR
- Then select Send to VR and teleport tools
- Send to this PC (NOT oculus headset)
Recalibrating A Room:
Verify:
Plug both trackers in and place at opposite corners of the usable area
Plug headset into VIVE Link Box
Plug Link Box into laptop (2 cables USB + HDMI)
Plug Link Box into outlet
Push blue button on link station to turn link station on
Turn on handsets (hold the system button that looks like 2 pieces of paper until the light blinks)
- Make sure you have done the previous steps to set up headset & controllers
- Click on SteamVR app to open
- Select the three lines in the upper left corner to view a drop-down menu
3. Click “Room Setup”
4. Choose “room scale” or “standing only” Based on size of room, room scale is the current setup and allows you to walk around a bit inside of the model. Choose standing only if you have limited room.
5. It will ask you to locate the laptop screen, the floor and the corners of the room with thhe controller, tap through the controls and follow all the prompts to set up the room (click “advanced tracking” to define corners of the room, it’s easier!)
Find a video here if you need additional direction: