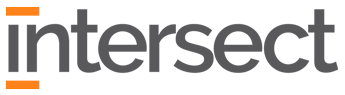- Use the Zones in Favorites only. These have been set up for the proper layer, 3D material and other settings. Make sure that you create new Zones from favorites and do not copy them of manually change the Zone Category. Doing this will mess up the system.
- Turn on the Construction Grid Display and set the Snap to Construction Grid to on. The Construction Grid should be set to 2 ft each way. There is smaller “Snap Grid” that can be used. It should be set to 6”. Using the grids for snapping will make creating layouts quicker and keep rooms square. The grid spacings can be modified in the “Grids and Backgrounds…” dialog box. It is recommended to keep the snap grid no smaller than 6” at this stage to keep dimensions whole.
- Option
- Create simple rectangles of each room per the clients requirements. Keep them as simple rectangles for the first round. Each Zone should have a colored area with a lined border and a room label and floor area noted. Line each Zone up for printing. Print in color on sturdy paper. Then cut out each room zone for quick layout manipulation.
- Once a good layout is developed on paper, the layout may be scanned and places on a Worksheet in Archicad and used as a Trace Reference under the Main Level plan. The Zones can then be modified to fit the sketch, but use the snapping grids to keep alignments and simple dimensions. Zones can touch but not overlap.
- Zones can be modified much like slabs, by adding points, creating curves, stretching, adding and subtracting, rotating. There is an option to hold a fixed area and stretch one side while maintaining the area, if the Zone remains a simple rectangle.
- Zones are 3D and their volume can be viewed in the 3D window if the settings are correctly set up. If you do not see the Zone in 3D, check the layers, then go to the View menu: View>Elements in 3D View>Filter and Cut Elements in 3D…, then in the “Elements to Show in 3D, check to see id Zones are checked.
- Until you know what rooms go to which floors, it may be easier to keep all zones on one level. You can cut and paste Zones to floors. Zones will automatically fit the story height they are on, unless you tell them otherwise. Some rooms are two story, but for now, keep the Zones as one story height.
- Room sizes: A Zone does not account for wall thickness, you need to do that. It is best to adjust Zones to be the inside face of walls once walls are drawn. A room- zone will need to be larger for exterior walls to have clean dimensions. On the interior walls, a Zone could be the centerline of the wall and share the wall thickness.
- Overlapping Zones can cause problems with how Archicad reads them for schedules and interior elevations.
- Drawing Walls: Zones will be used to draw walls by tracing the Zone and the Magic Wand Tool can place walls very quickly too. More on Walls later.
Zones as space geometry
3 min read