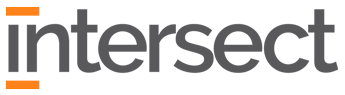Layers are an important attribute for keeping project elements orderly, under control and are used to communicate content. A good layer system requires balance in being brief and exhaustive. Large quantity of layers can burden users to manage information. Too few layers can create frustration as well. The naming system needs to be logical and visually appealing.
A Brief Layer Naming History #
The layer system is adapted from an old 1997 AIA CAD Layering Guidelines.
Example: A-WALL-INTR-DOOR
The “A-“ represented the discipline responsible for the elements on the layer (C- was Civil, S- was Structural, E- was Electrical and so on). The layering guide used a four place descriptor and modifiers to complete the naming as in WALL and INTR gave meaning for all items on this layer were interior walls. And in the example, interior doors, in interior walls.
Layers for Intersect #
The system adapted for Intersect comes from this old standard, plus years of experience, and is designed for Archicad and the Intersect office ways of working. For the purpose of simplifying; the “A-“ discipline mark was eliminate since all layers we use are only our responsibility and all other disciplines create their own project files with their own layers and consultant files are not typically integrated into project files.
Layer Grouping Logic #
Layers are grouped logically by similarity of uses or function by starting each name with a number. Typically the most used layers are for Walls, but alphabetically, they fall to the bottom of the list. A number prefix puts them where we want. Then the layer groups are visually divided by Dummy Marker layers like folder tabs. In Archicad 26, Layers allow for folders to group these layers, but folders are not searchable attributes in Graphic Overrides, which do refer to the groups by numbers. Hopefully this will change in future versions.
All Layers have an organizing single digit number with a “space” “|” ”space” to give grouping order. Then extensions separated with a “.” are used to provide another order of grouping.
Walls Layer Folder #
| Layer Name | Layer Description and Use |
| BEAM | This is for architectural beams for either interior or exterior. They are visually expressed, but may not be structural. They are different than ceiling bulkheads, which are on the CLNG layer. Structural beams that the structural engineer provides shall be on the STRU-BEAM layer. |
| WALL-EXTR | Exterior walls and exterior columns. (Do not use layer “STRU-COLS” layer for a column, unless the column is required by the structural engineer) |
| WALL-EXTR-FNSH | Exterior wall finish. Not used often. It may be a half height wall of brick/stone/tile with a stone cap. It may be 3D lap siding that shows better shadows on the wall or 3D. Or a new finish over an existing wall |
| WALL-EXTR-TRIM | Exterior wall trim. |
| WALL-HIDD.3D Only | Walls hidden on plan view. Walls that need to show in sections, elevations and 3D, but not in plan views. This is for gable end walls, walls under a stair and maybe some complex bulkheads in ceilings. |
| WALL-INTR | Interior walls and interior columns (Do not use layer “STRU-COLS” layer for a column, unless the column is required by the structural engineer) |
Floor – Architectural Plan Layer Folder #
| Layer Name | Layer Description and Use |
| FLOR | Floor. Structural floor slab or framing. Usually turned off on floor plan view to avoid being selected, but turned on for sections and 3D views to be seen. |
| FLOR-CASE | Floor plan casework. Casework that is either custom or stock, also known as cabinets or built-ins. (FYI, Millwork is regarded as trim and finish carpentry) |
| FLOR-EQPM | Floor plan equipment. Appliances and equipment to be shown on a floor plan: TV, Washer Dryer, Range, Oven, Refrigerator, Copier, Scanner, Shredder or any non-furniture item needing power or data. Will also include commercial equipment for food service, education, healthcare, audio-visual equipment in a church |
| FLOR-EXTR | Exterior Floors. Floors, stoops and decks outside the building that you want to be seen on the floor plan independent of the interior floors. |
| FLOR-PFIX | Plumbing fixtures on the floor plan (toilets, sinks, showers, vanities, faucets) |
| FLOR-RAIL | Handrails and guardrails to be shown on the floor plan. These are placed on stairs, landings, balconies, decks and porches. |
| FLOR-STRS | Stairs, steps and ramps to show level changes on the floor plan |
Roofs Layer Folder #
| Layer Name | Layer Description and Use |
| ROOF | Basic roof structure. In SD it is a simple roof. More complex roofs may need a separate soffit layer and shingle finish layer to make the roof work in plan, section and 3D |
| ROOF-FNSH | Roof finish. Shingle layer or tapered roof on structure. In SD it is a simple roof. More complex roofs may need a separate soffit layer and shingle finish layer to make the roof work in plan, section and 3D |
| ROOF-LINE.2D | A 2D dashed line to show the building outline below, but may also include other 2D lines for roof drains and crickets, if not modeled in 3D. |
| ROOF-SOFF | Roof soffit and fascia. In SD it is a simple roof. More complex roofs may need a separate soffit layer and shingle finish layer to make the roof work in plan, section and 3D |
Interiors Layer Folder #
| Layer Name | Layer Description and Use |
| INTR-CLNG | Interiors ceiling. Lay-in grid ceiling, gypsum board, or other ceiling surfaces that are independent to the floor or roof structure above. |
| INTR-CLNG-LGHT | Interiors light fixtures on the Reflected Ceiling Plan with their labels |
| INTR-FNSH-FLOR | Interiors floor finish. This would allow you to place a floor finish per room or parts of a room. the default floor structure is only sub-floor with no finish. Use the Slab Tool with a 3/4″ thickness with the desired finish material. |
| INTR-FNSH-WALL | Interior wall finish. Needed if applying a 3D wall finish (such as tile) part way up or on an existing wall |
| INTR-FURN | Interiors furniture. Furniture objects on the furniture plan |
| INTR-OBJE.3D ONLY | 3D Interior objects. Accessories or objects of life to fill a space for a 3D walk through. Might be computer, tableware, frames pictures, potted plants |
| INTR-TRIM-BASE | Interior wall base trim. |
| INTR-TRIM-CLNG | Interior ceiling trim. Crown-mold but not bulkheads |
| INTR-TRIM-WALL | Interior wall trim such as chair rail trim and wainscot |
Annotations Layer Folder #
| Layer Name | Layer Description and Use |
| AREA-IDEN.LABEL | Room Name and ID using the Label tool. The purpose for doing this allows the Zone to be turned off so that it is not selectable, but the room name and ID will still show |
| AREA-IDEN.ZONE | Room Name and ID using the Zone tool. The purpose for doing this allows the Zone to be turned off so that it is not selectable, but the room name and ID will still show |
| AREA.FILL | Floor area. Gross building area or area groups calculated by using 2D fills instead of zones, because overlapping Zones do not behave well together in the BIM data base. |
| DIMS | Dimensions used on floor plans, sections, details, exterior elevations, interior elevations. Demolition plans or existing plans will also use this layer with the Renovation filter. Additional layers needed for RCP’s, enlarged plans, site plan, as these often use the same floor level or story. |
| DIMS-CLNG | Dimensions for the reflected ceiling plan |
| DIMS-ENLR | Dimensions to be shown on an enlarged floor plan |
| DIMS-EXST-VIF.NPLT | These dimensions are to be placed on an existing plan for field verification to see if the model data is correct. They are not to become part of DD or CD sets. |
| DIMS-FNSH | Dimensions to be shown on the finish plan |
| DIMS-FURN | Dimensions to be shown on the furniture plan |
| DIMS-SITE | Dimensions to be shown on the site plan |
| DIMS-STRU | Dimensions to be shown on the structural plan |
| GRID | Grid Tool: 2D “lines” that show on the plan, elevation and section views. For column grids. Can be use to save the location of exterior walls if novice users mistakenly move them occasionally. Keep this layer locked. |
| NOTE | Notes used on floor plans, sections, details, exterior elevations, interior elevations. Demolition plans or existing plans will also use this layer with the Renovation filter. Additional layers needed for RCP’s, enlarged plans, site plan, as these often use the same floor level or story. |
| NOTE-CLNG | Notes and symbols for reflected ceiling plans |
| NOTE-EGRS | Notes & annotation on the egress floor plan |
| NOTE-ELEC-LGHT | Notes and symbols and dimensions for electrical lighting plans |
| NOTE-ELEC-POWR | Notes and symbols and dimensions for electrical power plans |
| NOTE-ENLR | Notes and symbols for enlarged floor plans |
| NOTE-FNSH | Notes and symbols for finish plans |
| NOTE-FURN | Notes and symbols for furniture plans |
| NOTE-MECH | Notes and symbols and dimensions for mechanical plans |
| NOTE-REVS | Notes and symbols for revisions |
| NOTE-SITE | Notes and symbols for site plans |
| NOTE-STRU | Notes and symbols for structural plans |
Markers Layer Folder #
| Layer Name | Layer Description and Use |
| MARK-DETL | Plan Detail bubbles and details bubbles shown on wall sections and building sections |
| MARK-DETL-ENLR | Detail references that will be shown on an enlarged floor plan, but not on the floor plan for the purpose of keeping the drawings orderly. |
| MARK-DETL-LINK.NPLT | These are live links to details that will automatically update, but are not to be seen in plan. For example, a wall or building section may have detail markers that reference larger scale details. Since the detail markers are 2D only and do not dynamically update with changes. We can place smaller section cuts in the same plane or line as the building section. It would be too cluttered to show the multiple sections on top of each other, so they get placed on this layer and get turned off. |
| MARK-ELEV-EXTR | Exterior elevation markers. |
| MARK-ELEV-INTR | Interior elevation markers |
| MARK-SECT | Building & wall section markers. While both markers are on the sam layer, they do user different looking markers. |
| MARK-USER.NPLT | User section markers. These markers are modeling helps and can be freely moved by any user. They look very different than markers used in documents. Users must not add notes of dimensions to these sections as they will move, loose any associativity, and not be used for printing. |
Site Layer Folder #
| Layer Name | Layer Description and Use |
| SITE-AREA | 2D fill on the site plan |
| SITE-CONT.2D | 2D site contours. 2D lines that represent site contours, usually provided by civil engineer |
| SITE-FENC | Site fence. See also SITE-WALL |
| SITE-GROW-PLNT | Things that grow on the site like plants, shrubs and landscaping, but not trees |
| SITE-GROW-TREE | Things that grow on the site like trees |
| SITE-LINE-PROP.2D | 2D property lines for the site |
| SITE-LINE-STBK.2D | 2D setback lines for the site |
| SITE-MESH.3D | 3D Mesh object to create a terrain model |
| SITE-OBJE | Objects: Vehicles, bikes, people, rocks |
| SITE-PAVE | Site paving for roads, walks, parking |
| SITE-WALL | Site retaining wall. See also SITE-FENC |
Engineering Layers Folder #
| Layer Name | Layer Description and Use |
| ELEC-EQPM | For electrical equipment and panels that can be shown on other plans as well as both types pf electrical layouts |
| ELEC-LGHT-LINE | For electrical lighting layouts to connect circuit lines to light fixtures shown on the RCP, layer CLNG-LGHT |
| ELEC-POWR | For electrical power plan layout symbols that we draw. Not for lighting. |
| ELEC-POWR-LINE | For electrical power plan layout circuit lines that connect outlets |
| MECH-DIFF | Mechanical air diffusers that can be shown on duct layouts and RCP’s |
| MECH-DUCT | Mechanical ductwork that we draw |
| MECH-EQPM | Mechanical equipment plan layout symbols that we draw. Not often used |
| STRU-BEAM | Beams required by structural engineer to be shown on structural plans that we draw. But also to be seen on sections and details (not architectural plans). Architectural beams go on the BEAM layer. |
| STRU-COLS | Columns required by structural engineer to be shown on structural plans that we draw. But also to be seen on sections and details (they may show on architectural plans if need for clarity). Architectural columns go on wall layers. |
| STRU-FNDN | Structural foundation walls. Below an inhabited story, typically for a structural foundation plan and sections. WALL-EXTR should be used for basement level walls if the floor plan includes occupy-able spaces. |
| STRU-FOOT | Structural footings for structural foundation plan and sections. Footings typically shown as dashed line. Linear footings can be easily created to the beam tool. Footing pads can be created with the Column tool. |
| STRU-FRAM | Structural joist, rafters, and trusses that connect to load-bearing beams or walls |
| STRU-HEAD | Structural headers over opening, doors, windows |
Others Layer Folder #
| Layer Name | Layer Description and Use |
| CHEK-WALL-NOTE.NPLT | Check walls with a special Label that reads the wall’s angle. The label can then be left in the model while this layer is turned off. If walls are not parallel, dims will not stick to them. |
| FORM-DOOR-WIND.NPLT | Morphs, slabs, beams and other entities used to model custom objects that are to be saved as custom library objects for the project. (Doors, windows, railing posts or many others) These are created out of the way of the model and then remain on this layer for later reference or changes to the object. These fabricated modeled entities are independent from the saved library objects they become. |
| LGHT-EXTR.REND | 3D exterior lighting specifically used to enhance lighting a model for renderings. These are not fixtures. The interior and exterior lighting is separated to save rendering time. Rarely used. |
| LGHT-INTR.REND | 3D interior lighting specifically used to enhance lighting a model for renderings. These are not fixtures. The interior and exterior lighting is separated to save rendering time. Rarely used. |
| LINE.2D | 2D line. Can be used on floor plans, sections, details, exterior elevations, interior elevations as a quick fix. lines can also be placed on “NOTE” layers as extra arrowhead leaders, floor transitions, chase “X” lines. |
| LINE-FILL.2D | 2D fill. Can be used on floor plans, sections, details, exterior elevations, interior elevations as a quick fix or to highlight an area or to measure the area. See AREA.FILL layer. |
| MODU | Module file. Other, external Archicad files can be attached to another Archicad file, similar to Autocad Xref’s. These are useful as unit apartments, identical kitchens or bathrooms that are placed multiple times, or a complex site model can be separate from the building or a campus of buildings. Modules should be inserted on this layer. |
| OPER.NPLT | Solid Element Operator. This where to place an entity that cuts another, but must not be seen. Usually shown as “red” in 3D. There is a surface material to assign to SEO’s to help identify them in 3D. |
| OPER-CONT-JNTS.NPLT | Control joints in walls, slabs or others. This where to place an entity that cuts another, but must not be seen. This is accomplished by Building Material Priority using a high priority material such as “Solid Element Operators” or “Cavity” but not using the SEO operation to cut entities of lesser priority. |
| TTLB-SEAL-OFF | TURN THIS LAYER ON TO HIDE SEAL AND SHOW “NOT FOR CONSTRUCTION”. Titleblock Architectural Seal. Two layers work together to turn the seal on or off. alternately, the note “Not for Construction” is on or off. These layers are either or but not both on at the asme time. |
| TTLB-SEAL-ON | TURN THIS LAYER ON TO SHOW SEAL AND TO HIDE “NOT FOR CONSTRUCTION. Titleblock Architectural Seal. Two layers work together to turn the seal on or off. alternately, the note “Not for Construction” is on or off. These layers are either or but not both on at the asme time. |
XX Dividers Layer Folder #
This folder hold the layer group dividers, which are used to group layers like folders. Both dividers and folders are necessary as we transition to a new system that is not yet fully functional. As the user chooses List View in the layer manager, the dividers will do their job when the folders are invisible.
9 —– Trash Layers —– 9 Layer Divider #
All non-standard layers will automatically fall below this divider. This will be evident when a user imports DWG, and older Archicad objects and projects.
There is one other layer that has no folder. The 9 | TEMP layer is for entities that are removed from the design, but not ready to delete yet. (Set layer intersection to zero so that elements will not interact with other elements)